Pobierz i wypróbuj! Windows 8 Download
Pobierz darmową wersję próbną Windows 8! Przetestuj ją na wirtualnej maszynie bez usuwania starego systemu!
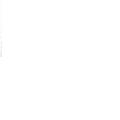 Zobacz także:
Zobacz także:
![]() Doładowanie telefonu przez wysłanie SMS!
Doładowanie telefonu przez wysłanie SMS!
![]() Studenckie konta bankowe w mBanku
Studenckie konta bankowe w mBanku
![]() Konto dla młodzieży w wieku 13-18 lat. Opis otwarcia KROK PO KROKU
Konto dla młodzieży w wieku 13-18 lat. Opis otwarcia KROK PO KROKU
Już jest od dawna! Windows 8 jest gotowy do pobrania. Oczywiście mowa tutaj o wersji próbnej, podglądowej, którą Microsoft wypuścił pod koniec wakacji 2011. Oficjalna nazwa tej wersji brzmi
Windows 8 beta Developer Preview.
Jest to wersja, którą normalnie można używać, ale oczywiście jeszcze wielu rzeczy nie posiada,. Może się wieszać albo w ogóle się nie uruchomić na niektórych komputerach.
 Uwaga! Windows 8 ma bardzo niskie wymagania sprzętowe!
Uwaga! Windows 8 ma bardzo niskie wymagania sprzętowe!
![]() Procesor (CPU): 1 gigahertz (GHz) lub szybszy 32-bit (x86) lub 64-bit (x64) procesor
Procesor (CPU): 1 gigahertz (GHz) lub szybszy 32-bit (x86) lub 64-bit (x64) procesor
![]() Pamięć operacyjna: 1 Gigabajt (GB) RAM’u dla komputerów 32-bit lub 2 GB RAM dla 64-bit
Pamięć operacyjna: 1 Gigabajt (GB) RAM’u dla komputerów 32-bit lub 2 GB RAM dla 64-bit
![]() Miejsce na dysku: 16 GB HDD dla komputera 32-bit lub 20 GB dla 64-bit
Miejsce na dysku: 16 GB HDD dla komputera 32-bit lub 20 GB dla 64-bit
![]() Grafika zgodna z DirectX 9 z WDDM 1.0 or higher driver
Grafika zgodna z DirectX 9 z WDDM 1.0 or higher driver
![]() Działa dla urządzeń z dotykowym ekranem
Działa dla urządzeń z dotykowym ekranem
![]() Do pobrania kilka wersji językowych, ale polskiej brak.
Do pobrania kilka wersji językowych, ale polskiej brak.
Pobierz i sprawdź Windows’a 8 bez usuwania obecnej wersji systemu.
Polecam do tego program VirtualBox. Całą analogiczną procedurę opisałem przy okazji Windows 7 dlatego nie będę tego powielał. (Wirtualizacja Windows 7 - film). Przedstawię jedynie uproszczoną instrukcję. Wykonujesz ją na własną odpowiedzialność!
1)![]() Pobierz odpowiednią dla siebie wersję Windows 8 (32 bity lub 64 bity). Linki na dole.
Pobierz odpowiednią dla siebie wersję Windows 8 (32 bity lub 64 bity). Linki na dole.
2)![]() Pobierz VirtualBox (VirtualBox 4.1.8 for Windows hosts x86/amd64), ściągnięty program zainstaluj.
Pobierz VirtualBox (VirtualBox 4.1.8 for Windows hosts x86/amd64), ściągnięty program zainstaluj.
![]() Uwaga! Jeżeli masz dość “namieszane” w połączeniach sieciowych to radzę zachować ostrożność ze względu na to, że przy najmniej u mnie zdarzyło się kiedyś, że padł mi Internet. Nie radzę też przerywać instalacji, gdy na chwilę rozłączy się net. Po instalacji zazwyczaj wszystko wraca do normy.
Uwaga! Jeżeli masz dość “namieszane” w połączeniach sieciowych to radzę zachować ostrożność ze względu na to, że przy najmniej u mnie zdarzyło się kiedyś, że padł mi Internet. Nie radzę też przerywać instalacji, gdy na chwilę rozłączy się net. Po instalacji zazwyczaj wszystko wraca do normy.
3)![]() W otwartym VirtualBoxie kliknij „Nowa”.
W otwartym VirtualBoxie kliknij „Nowa”. ![]() Dalej
Dalej ![]() nadaj nazwę „Windows 8" i dalej
nadaj nazwę „Windows 8" i dalej ![]() ustaw maksymalny rozmiar pamięci RAM
ustaw maksymalny rozmiar pamięci RAM ![]() Stwórz „Nowy wirtualny dysk twardy”
Stwórz „Nowy wirtualny dysk twardy” ![]() ustaw „Dynamically allocated”
ustaw „Dynamically allocated” ![]() Jeżeli masz architekturę 64 bit ustaw rozmiar partycji na 24GB jeśli masz 32bit zostaw na 20 GB
Jeżeli masz architekturę 64 bit ustaw rozmiar partycji na 24GB jeśli masz 32bit zostaw na 20 GB ![]() „Create”
„Create”![]() ”Create”
”Create”
4)![]() Kliknij „Uruchom”
Kliknij „Uruchom”![]() ok
ok ![]() Kliknij w „żółty mały folderek” i podaj ścieżkę dostępu do świeżo ściągniętego Windows 8.
Kliknij w „żółty mały folderek” i podaj ścieżkę dostępu do świeżo ściągniętego Windows 8.
5)![]() Od tego momentu rozpocznie się instalacja pobranego Windows 8 zupełnie tak samo jak w przypadku typowej instalacji na surowej partycji z tym, że w tym przypadku Windows 8 instaluje się na specjalnej WIRTUALNEJ partycji (w programie VirtualBox).
Od tego momentu rozpocznie się instalacja pobranego Windows 8 zupełnie tak samo jak w przypadku typowej instalacji na surowej partycji z tym, że w tym przypadku Windows 8 instaluje się na specjalnej WIRTUALNEJ partycji (w programie VirtualBox).
Instalacja Windows 8 odbywa się tylko raz. Później wystarczy odpalać VirtualBox żeby „zalogować się” do Windows 8. Żeby usunąć System wystarczy uruchomić program i usunąć maszynę.
Windows 8 - pobieranie
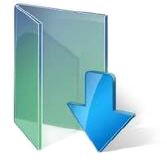 Windows 8 Developer Preview downloads (strona oficjalna Microsoft)
Windows 8 Developer Preview downloads (strona oficjalna Microsoft)
Windows 8 - ściągnij obraz ISO (Download /ściąganie/ ze strony Microsoft)
Strona obejmuje zagadnienia: Windows 8 download, windows 8 pobieranie, windows 8 ściągnięcie, skąd pobrać Windows 8, Windows 8 test